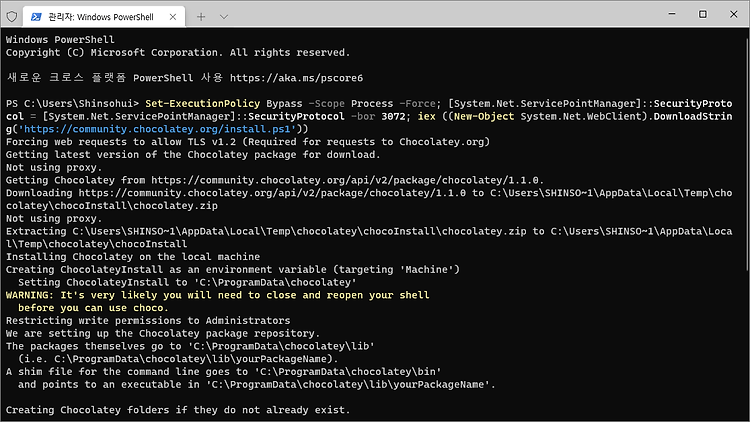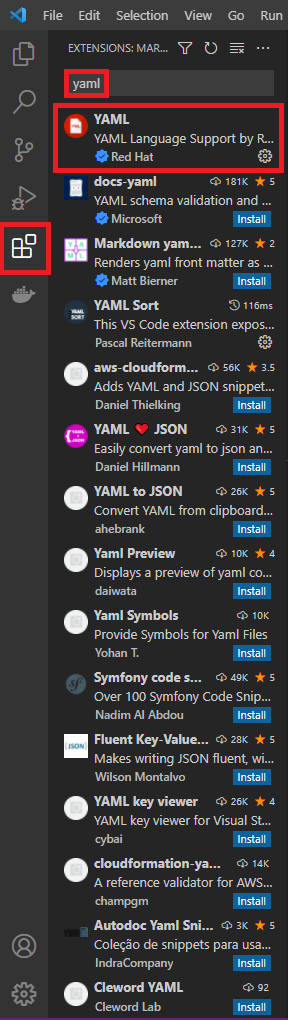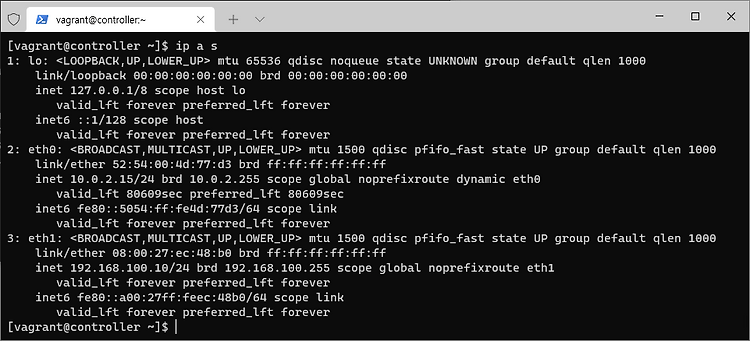

✔️ 다운로드 및 설치
WinSCP가 설치되어있지 않다면 여기에 접속해 다운로드 받고 설치한다.
✔️ 연결 설정
파일을 전송하고자 하는 Linux 가상 머신에 몇가지 설정을 해줘야 한다.
✔️ ip 주소 확인
ip a s
✔️ openSSH 활성화
SSH 포트가 열려있어야 윈도우와 리눅스간 파일 교환을 할 수 있다.
SSH 서비스를 확인하고, 비활성화 되어 있다면 활성화 시켜준다.
만약 시스템에 SSH 서비스가 설치되어 있지 않다면 다음 명령을 통해 설치해준다.
설치가 완료됐다면 설치된 패키지 목록을 확인한다.
sudo yum -y install openssh-server openssh-clients
rpm -qa openssh-clients
rpm -qa openssh-server설치된 SSH 서비스를 활성화 시키고 상태를 확인한다.
sudo service sshd start
sudo service sshd status[vagrant@controller ~]$ sudo service sshd start
Redirecting to /bin/systemctl start sshd.service
[vagrant@controller ~]$ sudo service sshd status
Redirecting to /bin/systemctl status sshd.service
● sshd.service - OpenSSH server daemon
Loaded: loaded (/usr/lib/systemd/system/sshd.service; enabled; vendor preset: enabled)
Active: active (running) since Wed 2022-04-13 03:19:48 UTC; 1min 1s ago
Docs: man:sshd(8)
man:sshd_config(5)
Main PID: 24576 (sshd)
CGroup: /system.slice/sshd.service
└─24576 /usr/sbin/sshd -D -u0
Apr 13 03:19:48 controller systemd[1]: Starting OpenSSH...Apr 13 03:19:48 controller sshd[24576]: Server listenin...Apr 13 03:19:48 controller sshd[24576]: Server listenin...Apr 13 03:19:48 controller systemd[1]: Started OpenSSH ...Hint: Some lines were ellipsized, use -l to show in full.✔️ sshd_config 설정 파일 수정하기
root로 로그인 시에 권한 오류가 발생할 수 있으므로
/etc/ssh/sshd_config 파일을 root 권한으로 열어 PermitRootLogin 설정을 yes로 변경해준다.
sudo vi /etc/ssh/sshd_config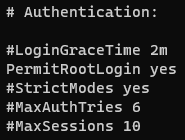
sshd_config 파일을 수정했으므로 sshd 서비스를 재시작해준다.
sudo service sshd restart✔️ 방화벽 설정하기
가상 머신의 방화벽을 설정한다.
우선 활성화 된 firewall 리스트를 확인한다.
sudo firewall-cmd --list-allssh가 활성화되어 있지 않다면 service를 추가한다. firewall을 reload 한 뒤 다시 한번 활성화된 firewall 리스트를 확인한다.
sudo firewall-cmd --add-service=ssh
sudo firewall-cmd --reload
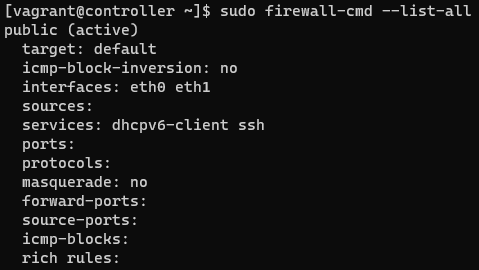
✔️ WinSCP에서 가상 머신에 접속하기
WinSCP를 열면 로그인 창이 뜬다. [고급] 버튼을 클릭한다.
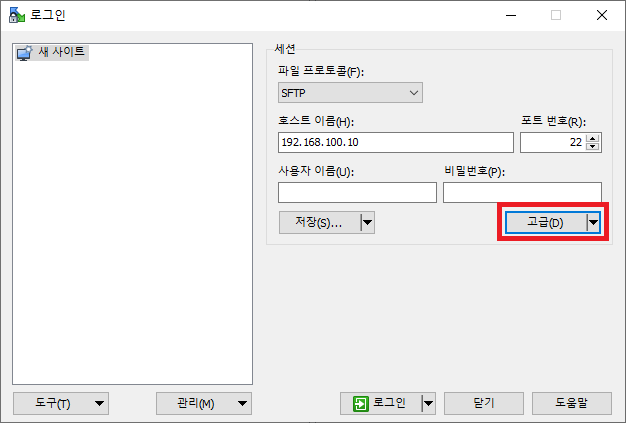
[인증] 탭에 가서 개인키 파일을 등록한다.
ssh-keygen을 이용해 생성하거나 ec2 인스턴스를 생성할 때 만든 키 페어의 개인키를 사용할 수도 있다.
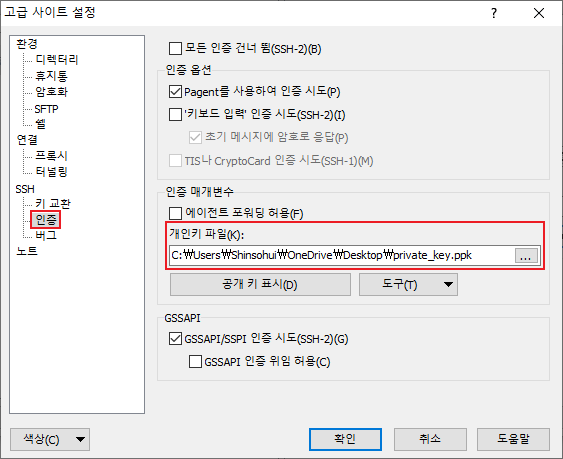
[확인]을 누르고 다시 로그인 창으로 돌아가
- 호스트 이름(H) → 처음에 확인했던 가상 머신의 ip 주소
- 포트 번호(R) → SSH 프로토콜의 기본 포트는 22번이나 다른 포트 번호를 사용했으면 변경한다.
- 사용자 이름(U) → 가상 머신의 Hostname
- 비밀 번호(P) → 가상 머신에 로그인할 때의 비밀번호 (비밀번호를 바꾼 적이 없다면 초기 비밀번호인 가상 머신 Hostname을 입력하거나 빈칸으로 둬본다.)

이후 [로그인] 버튼을 클릭하면 /home/vagrant/로 접속할 수 있다.
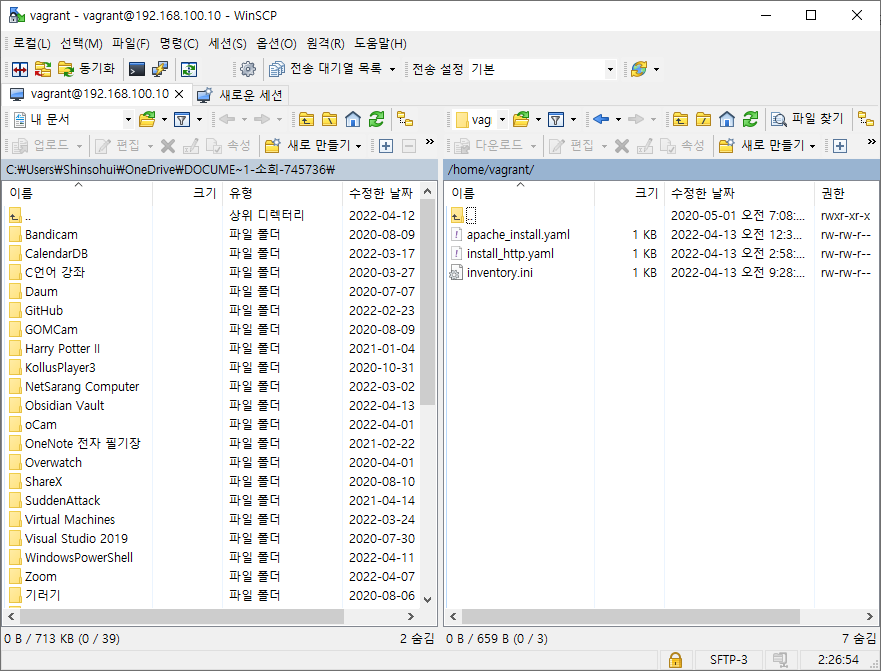
✔️ 파일 전송 테스트
실제로 파일 전송이 가능한지 테스트해보자
WinSCP_test 라는 파일을 만들어 다음과 같은 내용을 작성한 뒤 저장하였다.

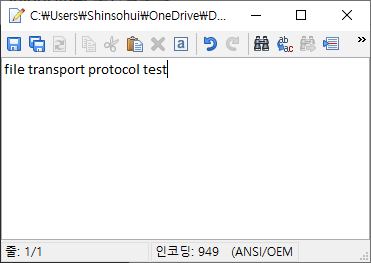
이후 마우스 드래그를 통해 작성한 파일을 Linux 가상 머신으로 옮긴다.
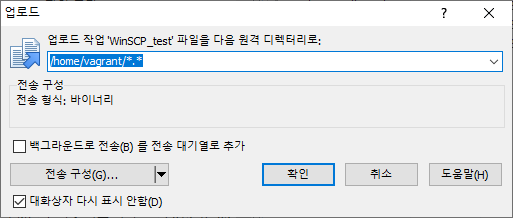
WinSCP_test 파일이 Linux 가상 머신으로 전송된 것을 확인할 수 있다.
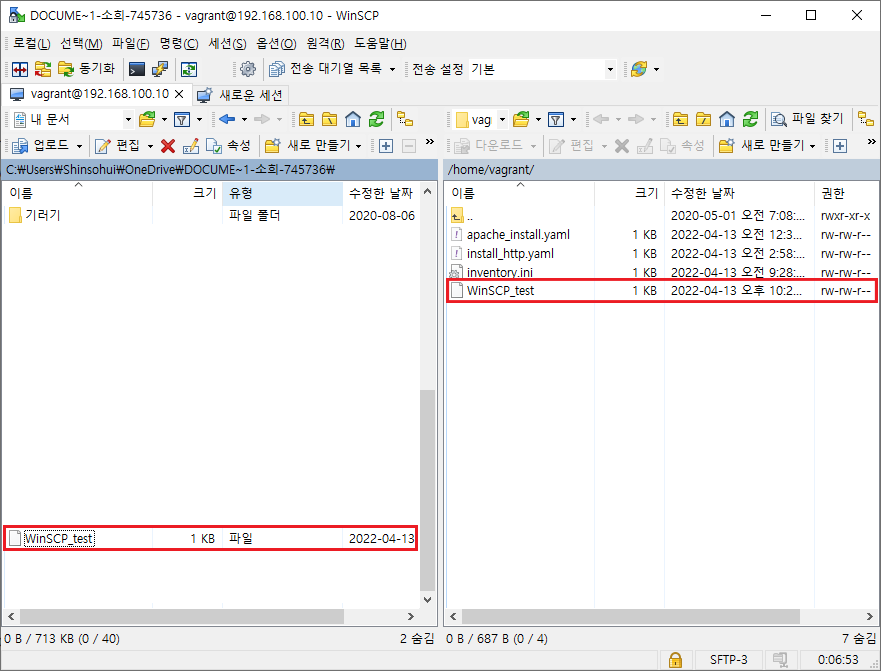
실제 가상 머신에 접속해 파일 전송이 되었는지 확인해보았다.

파일이 정상적으로 전송되었고 파일 내용도 정상적으로 출력되는 것을 확인할 수 있다.
'Useful' 카테고리의 다른 글
| oh-my-zsh 로 터미널 환경 구성하기 (0) | 2022.05.06 |
|---|---|
| [Packer] Packer 설치 및 사용법 (0) | 2022.05.03 |
| Chocolatey 개념 및 설치 방법 (0) | 2022.05.03 |
| Ansible playbook 작성을 위한 VScode Extensions 세팅 (0) | 2022.04.15 |
| Vagrant 설치 및 명령어, 사용 예제 (0) | 2022.04.11 |

영차영차 성장 블로그
포스팅이 좋았다면 "좋아요❤️" 또는 "구독👍🏻" 해주세요!
![[Packer] Packer 설치 및 사용법](https://img1.daumcdn.net/thumb/R750x0/?scode=mtistory2&fname=https%3A%2F%2Fblog.kakaocdn.net%2Fdn%2FdY8ZW8%2FbtrBc2t3uoY%2FkQVzGlmw7G5Vqcd2EjYAck%2Fimg.png)